How to Turn on Mouse on Asus Laptop
Is the touchpad on your ASUS laptop not working at all? If it is not working and you are on the search for a quick fix for your problem, you have just landed on the right page. Follow these easy fixes and the problem will be fixed in no time at all!
NOTE–
As the touchpad is not working, you will need to use an external mouse for these fixes.
Fix-1 Press Fn + F9 from your Keyboard
Press FN and F9 together from your keyboard. This functionality is on Asus laptop and most of the people are not aware of it. Pressing FN and F9 key together Enable / Disable the touchpad.
Fix 2 – Switch to tablet mode and then again switch back to laptop mode
Switch from to tablet mode .Again Switch back to laptop mode. This re-enables the touchpad.
Fix 3 – Re-enable Touchpad settings in BIOS
1. Shutdown your computer.
2. Press and keep holding the F2 button from your keyboard. Now, click the power button and don't release F2 key until you see the BIOS screen.
3. Go to advanced.
4. Now, Disable the touchpad. Save and exit from here.
5. Now, once again shutdown your PC.
6. Press and keep holding the F2 button from your keyboard. Now, click the power button and don't release F2 key until you see the BIOS screen.
7. Now, Enable the touchpad. Save and exit from here.
Fix-4 Uninstall Touchpad device
Uninstalling and reinstalling the touchpad driver will work out for you.
1. Search "devmgmt" from the search bar.
2. Then, click on the "Device Manager".
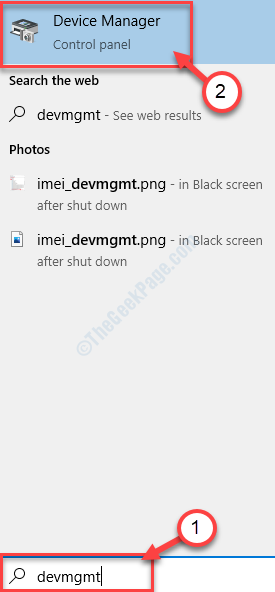
3. In Device Manager window opens, you need to click on the "Mice and other pointing devices" in the list of devices.
4. Right-click on the touchpad driver (In the screenshot shown, its dell, in case its an Asus Laptop, it will be Asus Touchpad) and click on "Uninstall device".
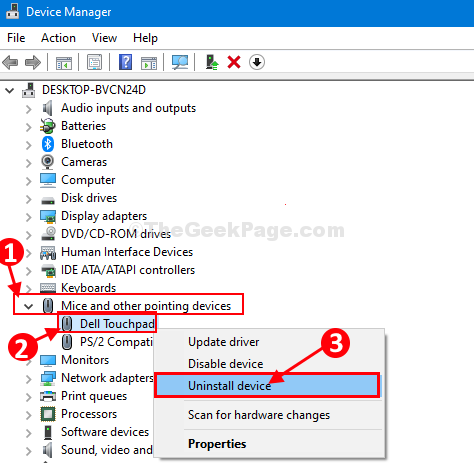
5. Again, click on "Uninstall" to finalize the uninstallation process.
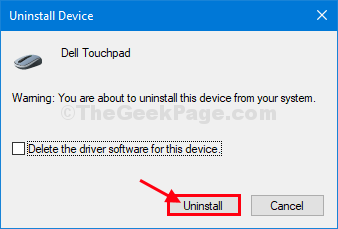
Close Device Manager window.
In the next steps, we will touchpad driver again-
Method 1-
Restarting your computer will install the driver again on your system.
Method 2–
If rebooting didn't help, follow these instructions minutely-
1. Open up the Device Manager.
2. When the Device Manager window pops up, click on "Action".
3. Then, simply click on "Scan for hardware changes".

This will find the uninstalled the driver and install the driver again.
The touchpad will be working again on your computer.
Fix 5- Enable Touchpad in Mouse Settings
Enabling a touchpad on your computer may fix the problem.
1. Press Windows key+I to access Windows Settings.
2. Now, click on "Devices" settings.
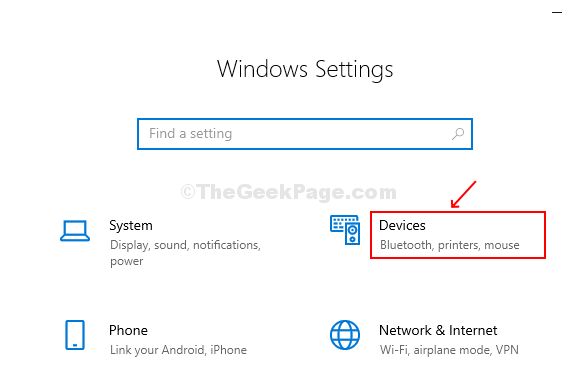
3. On the left-hand side, click on "Mouse".
4. Then, click on "Additional mouse options".
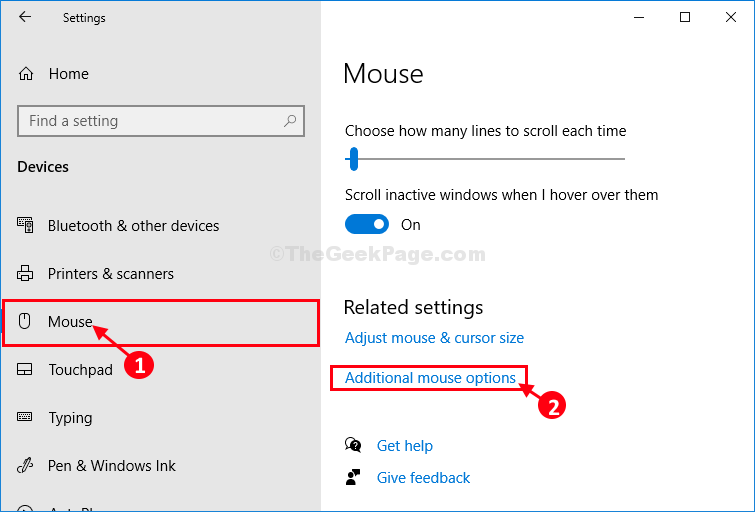
5. Now, try to locate any touchpad enabling options if available and enable it.

Sambit is a Mechanical Engineer By qualification who loves to write about Windows 10 and solutions to weirdest possible problems.
How to Turn on Mouse on Asus Laptop
Source: https://thegeekpage.com/asus-touchpad-not-working/