In Word 2010 What Is the Default Style Called
How to Import or Copy Styles in Microsoft Word
by Avantix Learning Team | Updated April 6, 2021
Applies to: Microsoft ® Word ® 2010, 2016, 2019 and 365 (Windows)
In Microsoft Word, you can store a set of styles in your own custom Style Set (also called a Quick Style Set) and then apply the styles easily in other Word documents. A style is a predefined combination of formatting that can be applied to selected text. The most common styles are paragraph styles which include character and paragraph formatting. The default style is the Normal style.
Style Sets are designed to include heading styles (such as Heading 1, Heading 2 and Heading 3), the Normal style, and a few other built-in styles (but not all styles).
Style Sets are affected by the overall theme, font theme and color theme used in your document.
You can use Word's built-in Style Sets or create your own.
Recommended article: How to Copy Styles Between Microsoft Word Documents Using the Organizer
Applying styles
Before you can use Style Sets, you will need to apply styles in your document. Recommended styles that are used in Style Sets are Word's built-in heading styles and the Normal style.
To apply a built-in style:
- Select the text you want to format.
- Click the Home tab in the Ribbon.
- In the Styles group, hover over each style in the Style gallery to see a live preview in the document. Click the More down arrow to see additional styles.
- Click the style you want to use. It's best to apply heading styles to headings in your document. You can use the Normal style for standard paragraphs.
Below is the Style gallery on the Home tab in the Ribbon:

Applying a Style Set
Style Sets include a combination of title, heading and paragraph styles and allow you to format all of the elements in your document at once (after you have applied styles).
To apply a Style Set in 2010:
- Click the Home tab in the Ribbon.
- Click Change Styles in the Styles group. A drop-down menu will appear.
- From the drop-down menu, select Style Set.
- Select the Style Set you want to apply. The entire document will change (as long as you have applied styles in your document).
Below is the Style Set menu in Word 2010:
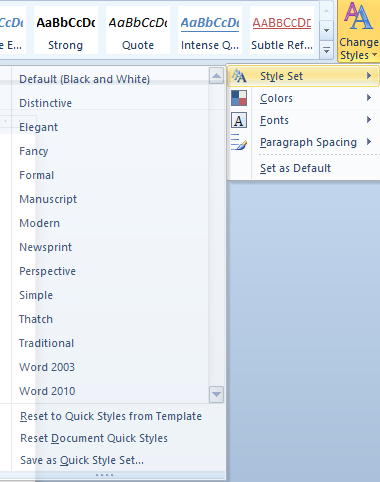
To apply a Style Set in 2013 and later versions:
- Click the Design tab in the Ribbon.
- In the Document Formatting group, click the More down arrow.
- Hover over the Style Sets to see a live preview.
- Click the Style Set you want to apply. The entire document will change (as long as you have applied styles in your document).
Below is the Style Set gallery in 2013 and later versions:
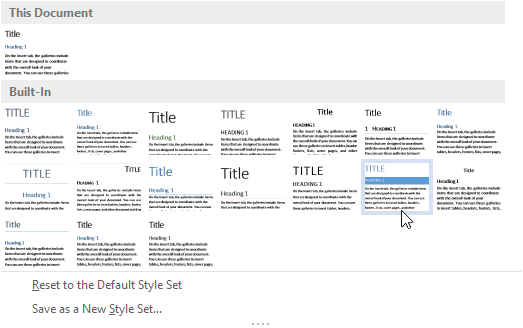
Modifying styles
If you modify styles, you can then save them in a new custom Style Set and apply them quickly in other documents.
To modify a built-in style:
- Click the Home tab in the Ribbon.
- In the Styles gallery, right-click the style you want to change and then select Modify from the drop-down menu. A dialog box appears.
- Make the desired changes.
- Click OK.
Below is the Modify Style dialog box:
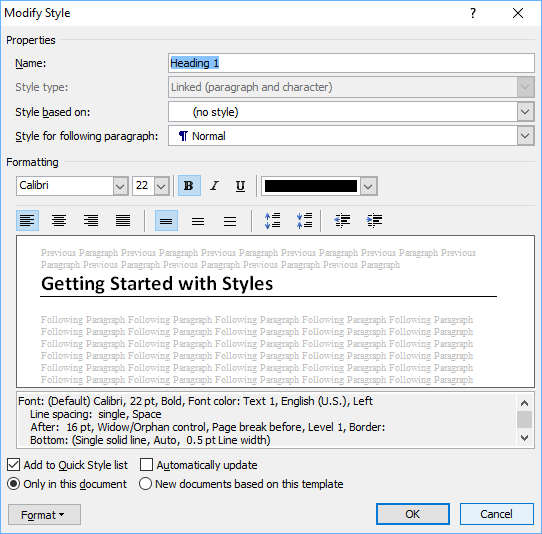
Saving a new Style Set
If you have modified built-in styles, you can save them in a new Style Set and then apply it in other Word documents.
To save a new Style Set in Word 2010:
- Click the Home tab in the Ribbon.
- Click Change Styles in the Styles group. A drop-down menu will appear.
- From the drop-down menu, select Style Set.
- Click Save As Quick Style Set. A dialog box appears.
- Enter a name for the Style Set (be sure to save in the Quick Styles folder).
- Click Save. You will now be able to apply the Style Set in other documents using the same method described above.
To save a new Style Set in Word 2013 and later versions:
- Click the Design tab in the Ribbon.
- In the Document Formatting group, click the More down arrow.
- Click Save As a New Style Set. A dialog box appears.
- Enter a name for the Style Set (be sure to save in the Quick Styles folder).
- Click Save. You will now be able to apply the Style Set in other documents using the same method described above. Custom Style Sets will appear under Custom in the list of Style Sets.
If you apply a custom Style Set in another document, be sure that you have applied the same built-in styles and have used the same themes (overall theme, font theme and color theme). Themes appear on the Design tab in 2013 and later versions and in the Page Layout tab in 2010.
Subscribe to get more articles like this one
Did you find this article helpful? If you would like to receive new articles, join our email list.
More resources
How to Insert, Format and Update Cross-References in Word
How to Keep Text Together in Word (Paragraphs, Lines or Words)
How to Create a Table of Contents in Word (Insert, Format and Update a TOC)
How to Insert Reusable Text Snippets in Word with Quick Parts (Great Timesaver)
How to Convert a PDF to Word in Microsoft Word (for Free – No Third Party Programs Needed)
Related courses
Microsoft Word: Intermediate / Advanced
Microsoft Word: Styles, Templates and Tables of Contents
Microsoft Word: Designing Dynamic Word Documents Using Fields
Microsoft Word: Long Documents Master Class
Microsoft Word: Accessible Word Documents
Microsoft PowerPoint: Intermediate / Advanced
VIEW MORE COURSES >
Our instructor-led courses are delivered in virtual classroom format or at our downtown Toronto location at 1 Yonge Street, Suite 1801 (Toronto Star Building), Toronto, Ontario, Canada (some in-person classroom courses may also be delivered at an alternate downtown Toronto location). Contact us at info@avantixlearning.ca if you'd like to arrange custom onsite training or an online course on a date that's convenient for you.
Copyright 2021 Avantix ® Learning
Microsoft, the Microsoft logo, Microsoft Office and related Microsoft applications and logos are registered trademarks of Microsoft Corporation in Canada, US and other countries. All other trademarks are the property of the registered owners.
Avantix Learning | 1 Yonge Street, Suite 1801 (Toronto Star Building), Toronto, Ontario, Canada M5E 1W7 | info@avantixlearning.ca
In Word 2010 What Is the Default Style Called
Source: https://www.avantixlearning.ca/microsoft-word/copy-styles-between-microsoft-word-documents-using-style-sets/